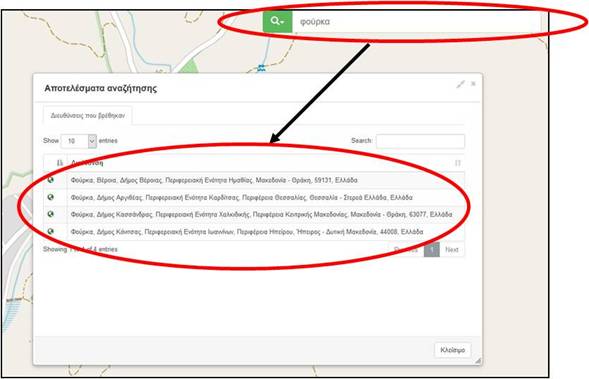1. Γενικά
Σκοπός του παρόντος εγγράφου είναι να βοηθήσει τους πολίτες αλλά και τους επαγγελματίες να χρησιμοποιήσουν την Πύλη Γεωχωρικών Δεδομένων του Δήμου Κασσάνδρας σωστά και αποτελεσματικά. Η περιγραφή των εφαρμογών γίνεται όσο το δυνατό με μεγαλύτερη λεπτομέρεια για τη διευκόλυνση των χρηστών, την εξοικονόμηση χρόνου και την πλήρη εκμετάλλευση των δυνατοτήτων που προσφέρονται μέσω αυτής.
2. Είσοδος στην Πύλη Γεωχωρικών Δεδομένων
Η είσοδος στην Πύλη πραγματοποιείται είτε πληκτρολογώντας απευθείας στη μπάρα διεύθυνσης του περιηγητή το URL: https://gis.kassandra.gr/,
![]()
είτε από την κεντρική ιστοσελίδα του Δήμου Κασσάνδρας (URL: https://kassandra.gr/) επιλέγοντας από το μενού των συνδέσμων την επιλογή : Πύλη Γεωγραφικών Δεδομένων
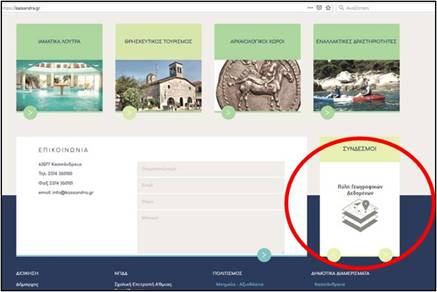
Με την είσοδο του χρήστη στην Πύλη Γεωχωρικών Δεδομένων του Δήμου Κασσάνδρας εμφανίζεται η ακόλουθη οθόνη:
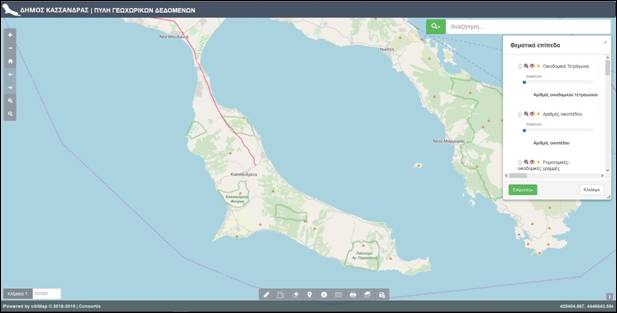
Με μια πρώτη ματιά ο χρήστης βλέπει το χάρτη ολόκληρου του Δήμου Κασσάνδρας όπου με τη χρήση του ποντικιού και συγκεκριμένα με τη ροδέλα του ποντικιού μπορεί να κάνει «zoom in» ή «zoom out» στο χάρτη. Η λειτουργία «zoom in» και «zoom out» μπορεί επίσης να πραγματοποιηθεί και με τη χρήση των κουμπιών (+) και (-) στο αριστερό άκρο της οθόνης. Η επεξήγηση όλων των συμβόλων του μενού που βρίσκεται αριστερά στην οθόνη παρουσιάζεται αναλυτικά παρακάτω στο παρόν τεύχος.
3. Προβολή συντεταγμένων
Στην κάτω δεξιά πλευρά της οθόνης εμφανίζονται οι συντεταγμένες σε ΕΓΣΑ ’87. Μετακινώντας το ποντίκι του Η/Υ στην οθόνη αλλάζουν και οι συντεταγμένες παρέχοντας έτσι στον χρήστη ακριβή πληροφόρηση της θέσης στην οποία βρίσκεται κάθε στιγμή.
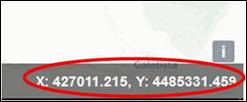
4. Μενού εστίασης
![]() Εστίαση
(zoom in)
Εστίαση
(zoom in)
![]() Αποεστίαση
(zoom out)
Αποεστίαση
(zoom out)
![]() Πλήρης εστίαση (Εμφάνιση στην οθόνη το
προεπιλεγμένο πλαίσιο εστίασης όπου φαίνονται τα όρια ολόκληρου του
Δήμου)
Πλήρης εστίαση (Εμφάνιση στην οθόνη το
προεπιλεγμένο πλαίσιο εστίασης όπου φαίνονται τα όρια ολόκληρου του
Δήμου)
![]() Προηγούμενη εστίαση (ενεργοποιείται αφού
εστιάσουμε σε μια περιοχή)
Προηγούμενη εστίαση (ενεργοποιείται αφού
εστιάσουμε σε μια περιοχή)
![]() Επόμενη εστίαση (ενεργοποιείται αφού
αποεστιάσουμε από μια περιοχή)
Επόμενη εστίαση (ενεργοποιείται αφού
αποεστιάσουμε από μια περιοχή)
![]() Εστίαση στην
περιοχή ενδιαφέροντος του χρήστη
Εστίαση στην
περιοχή ενδιαφέροντος του χρήστη
![]() Αποεστίαση από την
περιοχή ενδιαφέροντος του χρήστη
Αποεστίαση από την
περιοχή ενδιαφέροντος του χρήστη
5. Κλίμακα χάρτη
Στην κάτω αριστερή πλευρά της οθόνης εμφανίζεται η κλίμακα του χάρτη ανάλογα με το επίπεδο εστίασης που έχουμε πραγματοποιήσει κάθε στιγμή. Επίσης, κάνοντας διπλό κλικ μέσα στο παράθυρο εμφανίζονται οι διαθέσιμες κλίμακες από τις οποίες μπορούμε να επιλέξουμε την επιθυμητή ανάλογα με την εργασία που θέλουμε να πραγματοποιήσουμε.
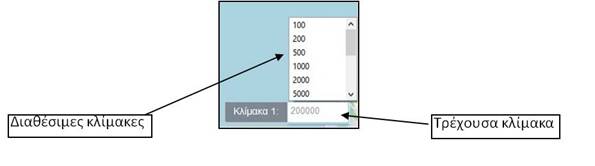
6. Μενού βασικών λειτουργιών
Στο κάτω μέρος της οθόνης της Πύλης Γεωχωρικών Δεδομένων υπάρχει το μενού βασικών λειτουργιών. Ο χρήστης είναι σε θέση να χρησιμοποιεί το μενού αυτό ανά πάσα στιγμή, ενώ μπορεί παράλληλα να εμφανίζει πολλαπλά είδη πληροφοριών με τη μορφή επιπέδων.
![]()
6.1. Μέτρηση αποστάσεων
![]()
Μια πολύ σημαντική λειτουργία της Πύλης είναι η δυνατότητα πραγματοποίησης μετρήσεων. Οι μετρήσεις μπορεί να αφορούν είτε αποστάσεις, είτε επιφάνειες.
Για την πραγματοποίηση της μέτρησης απόστασης ο χρήστης θα πρέπει αρχικά να ενεργοποιήσει τη σχετική λειτουργία μέτρησης απόστασης. Αυτόματα εφόσον πατηθεί το σχετικό κουμπί και ο χρήστης κάνει αριστερό κλικ στην οθόνη ενεργοποιείται η προσωρινή κατασκευή ευθύγραμμου τμήματος, κάθε κλικ στην οθόνη αποτελεί και προσθήκη επιμέρους τμημάτων για μέτρηση.
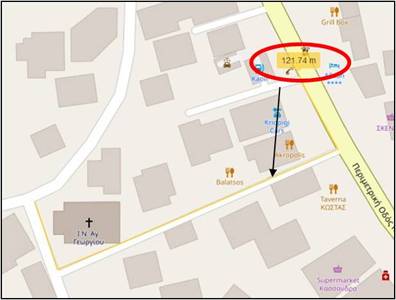
Με διπλό αριστερό κλικ ολοκληρώνεται η διαδικασία και εμφανίζεται η συνολική απόσταση σε μέτρα (m) αν πρόκειται για μικρή απόσταση ή σε χιλιόμετρα (km) αν είναι μεγαλύτερο τμήμα. Αν ο χρήστης πατήσει ξανά το κουμπί μέτρησης, το σύστημα βρίσκεται σε θέση νέας μέτρησης οπότε μπορεί να ξεκινήσει τη διαδικασία από την αρχή.
6.2. Μέτρηση επιφανειών
![]()
Για την πραγματοποίηση της μέτρησης επιφανείας ο χρήστης θα πρέπει αρχικά να ενεργοποιήσει τη σχετική λειτουργία. Αυτόματα εφόσον πατηθεί το σχετικό κουμπί και ο χρήστης κάνει αριστερό κλικ στην οθόνη ενεργοποιείται η προσωρινή κατασκευή κλειστής επιφάνειας όπου κάθε κλικ στην οθόνη αποτελεί και μια ακμή της επιφάνειας. Με διπλό αριστερό κλικ ολοκληρώνεται η προσωρινή κατασκευή της επιφάνειας και υπολογίζεται το εμβαδόν της συγκεκριμένης επιφάνειας το οποίο αναγράφεται σε τετραγωνικά μέτρα (m2) ή τετραγωνικά χιλιόμετρα (km2) ανάλογα με το μέγεθος της επιφάνειας. Αν ο χρήστης πατήσει ξανά το κουμπί μέτρησης της επιφάνειας, το σύστημα βρίσκεται σε θέση νέας μέτρησης οπότε μπορεί να ξεκινήσει τη διαδικασία από την αρχή.
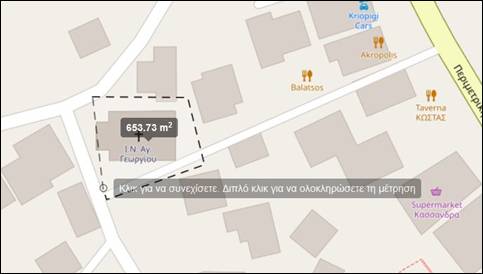
6.3. Καθαρισμός μετρήσεων
![]()
Επιλέγοντας από το μενού βασικών λειτουργιών το κουμπί καθαρισμού μετρήσεων, γίνεται αυτόματα απαλοιφή είτε των μετρημένων αποστάσεων, είτε των μετρημένων επιφανειών που εμφανίζονται στον χάρτη, επιτρέποντας έτσι στον χρήστη να συνεχίσει την εργασία του.
6.4. Μετάβαση σε σημείο
![]()
Μια άλλη σημαντική λειτουργία που αναπτύχθηκε και προσφέρεται μέσω της Πύλης είναι η δυνατότητα μετάβασης σε συγκεκριμένο σημείο που επιλέγεται από το χρήστη. Επιλέγοντας από το μενού το κουμπί της μετάβασης σε σημείο εμφανίζεται στην οθόνη το ακόλουθο μενού:
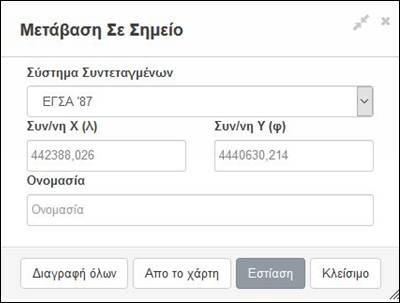
Από το μενού αυτό μπορούμε είτε να πληκτρολογήσουμε τις επιθυμητές συντεταγμένες στις οποίες θέλουμε να εστιάσουμε, είτε να επιλέξουμε το σημείο αυτό απευθείας από το χάρτη. Στη συνέχεια πατώντας το κουμπί «Εστίαση» το σύστημα θα εστιάσει στο επιλεχθέν σημείο. Επιπλέον, ο χρήστης μπορεί να πραγματοποιήσει εναλλαγή του συστήματος συντεταγμένων μεταξύ ΕΓΣΑ ’87, γεωγραφικών συντεταγμένων (GPS) και συντεταγμένων Google ανάλογα με τις προτιμήσεις και τα διαθέσιμα δεδομένα.
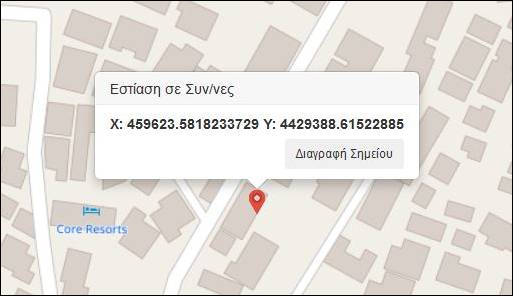
6.5. Αναγνώριση αντικειμένων στο χάρτη
![]()
Ο χρήστης μπορεί από εδώ να εμφανίσει και στη συνέχεια να εξάγει δεδομένα από τα θεματικά επίπεδα που επιθυμεί. Την ίδια δυνατότητα έχει χρησιμοποιώντας και το μενού αναζήτησης το οποίο περιγράφεται αναλυτικά πιο κάτω στο παρόν τεύχος.
Πατώντας το κουμπί αναγνώρισης αντικειμένων και κάνοντας κλικ σε κάποιο σημείο στο χάρτη εμφανίζεται ένα νέο παράθυρο με όλα τα αποτελέσματα της αναζήτησης όπως φαίνεται στην ακόλουθη εικόνα.
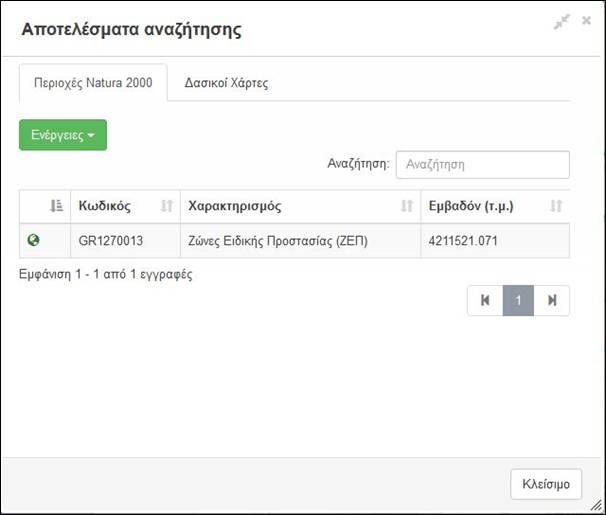
Το
σύστημα επιστρέφει ως αποτέλεσμα όλα τα δεδομένα που αντιστοιχούν
στα θεματικά επίπεδα που βρίσκονται στην περιοχή που κάναμε κλικ.
Απαραίτητη προϋπόθεση για να εμφανιστούν τα δεδομένα ενός θεματικού
επιπέδου είναι αυτό να είναι ορατό ![]() και επιλέξιμο, δηλαδή να είναι ενεργοποιημένο
το σύμβολο
και επιλέξιμο, δηλαδή να είναι ενεργοποιημένο
το σύμβολο ![]() από
το μενού των θεματικών επιπέδων. Τα δεδομένα των διαφορετικών
επιπέδων εμφανίζονται σε διαφορετικές καρτέλες στο παράθυρο
των αποτελεσμάτων αναζήτησης.
από
το μενού των θεματικών επιπέδων. Τα δεδομένα των διαφορετικών
επιπέδων εμφανίζονται σε διαφορετικές καρτέλες στο παράθυρο
των αποτελεσμάτων αναζήτησης.
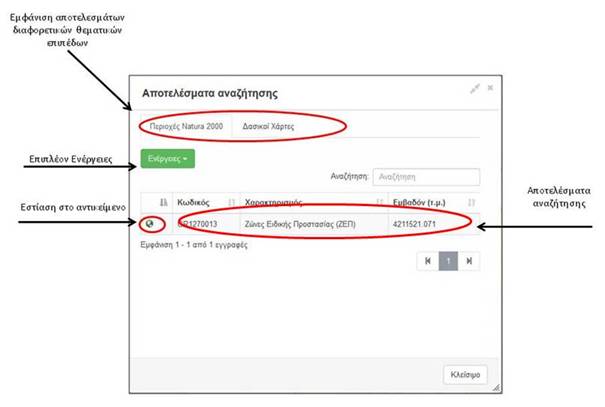
Πατώντας το κουμπί ![]() ο
χρήστης μπορεί να πραγματοποιήσει εξαγωγή των αποτελεσμάτων με
τρεις διαφορετικούς τρόπους:
ο
χρήστης μπορεί να πραγματοποιήσει εξαγωγή των αποτελεσμάτων με
τρεις διαφορετικούς τρόπους:
· Αντιγραφή στο πρόχειρο
Τα δεδομένα αντιγράφονται στο πρόχειρο και στη συνέχεια ο χρήστης μπορεί να πραγματοποιήσει επικόλληση αυτών σε αρχείο μορφής .doc, txt κ.λπ.
· Εξαγωγή σε Excel
Γίνεται εξαγωγή των δεδομένων σε αρχείο μορφής .xls
· Εκτύπωση σε PDF
Δημιουργείται αρχείο μορφής .pdf με τα αποτελέσματα της αναζήτησης
Επιπλέον, από το πλήκτρο ![]() μπορεί να πραγματοποιηθεί ταξινόμηση των
αποτελεσμάτων που εμφανίζονται έτσι ώστε να διευκολύνεται ο χρήστης
στον εντοπισμό της επιθυμητής εγγραφής.
μπορεί να πραγματοποιηθεί ταξινόμηση των
αποτελεσμάτων που εμφανίζονται έτσι ώστε να διευκολύνεται ο χρήστης
στον εντοπισμό της επιθυμητής εγγραφής.
Επιπρόσθετα, υπάρχει η δυνατότητα «φιλτραρίσματος» των αποτελεσμάτων της αναζήτησης για εντοπισμό των επιθυμητών πληροφοριών πιο γρήγορα και εύκολα. Έτσι, πληκτρολογώντας ο χρήστης στο πεδίο της αναζήτησης αυτό που επιθυμεί το πρόγραμμα αυτόματα του εμφανίζει μόνο τα αντίστοιχα αποτελέσματα όπως φαίνεται στην ακόλουθη εικόνα.
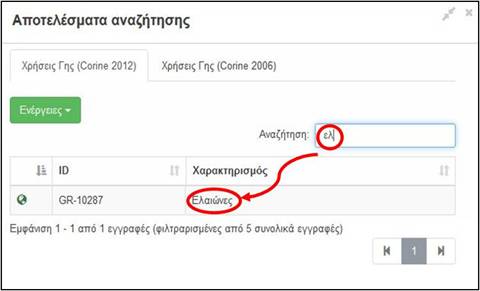
6.6. Αναζήτηση με τη δημιουργία παραλληλογράμμου στο χάρτη
![]()
Ένας άλλος τρόπος αναζήτησης δεδομένων είναι μέσω της δημιουργίας ενός παραλληλογράμμου σχήματος στην οθόνη της Πύλης Γεωχωρικών Δεδομένων, το οποίο περικλείει την περιοχή εντός της οποίας θέλουμε να απεικονίσουμε τα δεδομένα. Τα αποτελέσματα της αναζήτησης εμφανίζονται σε λίστα όπως φαίνεται στην επόμενη εικόνα και αφορούν τα επίπεδα τα οποία είναι ενεργά και επιλέξιμα.
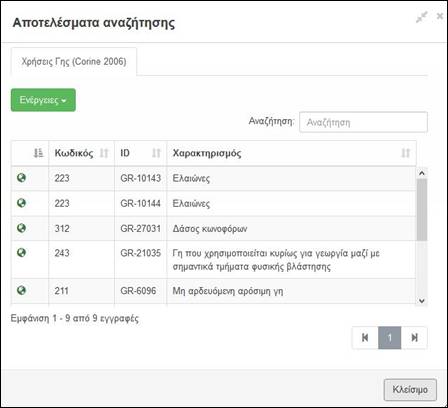
6.7. Εκτύπωση χάρτη
![]()
Μέσω της Πύλης Γεωχωρικών Δεδομένων του Δήμου Κασσάνδρας οι χρήστες αυτής έχουν τη δυνατότητα εκτύπωσης του περιεχομένου της οθόνης. Για την επίτευξη της λειτουργίας αυτής θα πρέπει να ενεργοποιηθεί το κουμπί της εκτύπωσης. Εφόσον ο χρήστης έχει ολοκληρώσει τις ενέργειες για την εμφάνιση στην οθόνη των αποτελεσμάτων που τον ενδιαφέρουν μπορεί να προχωρήσει στη διαδικασία της εκτύπωσης. Πατώντας το κουμπί της εκτύπωσης εμφανίζεται το ακόλουθο μενού από το οποίο ο χρήστης μπορεί να ρυθμίσει τις παραμέτρους εκτύπωσης.
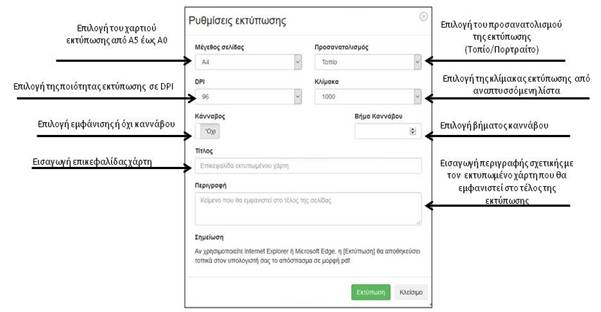
Όταν ο χρήστης ολοκληρώσει τις ρυθμίσεις που επιθυμεί μπορεί να προχωρήσει στην εκτύπωση του χάρτη. Το σύστημα θα δημιουργήσει ένα αρχείο μορφής .pdf το οποίο θα εμφανιστεί σε ξεχωριστή καρτέλα στον περιηγητή (browser).
ΠΡΟΣΟΧΗ! Όπως εμφανίζεται και σε σχετικό μήνυμα στις ρυθμίσεις εκτύπωσης, αν ο χρήστης χρησιμοποιεί Internet Explorer ή Microsoft Edge, το απόσπασμα που θα δημιουργηθεί θα αποθηκευτεί τοπικά στον Η/Υ του χρήστη και δε θα εμφανιστεί σε ξεχωριστή καρτέλα όπως αναφέρθηκε προηγουμένως.
6.8. Θεματικά επίπεδα
![]()
Το προτελευταίο κουμπί από το μενού βασικών λειτουργιών αντιστοιχεί στα θεματικά επίπεδα. Από εδώ ο χρήστης μπορεί να επιλέξει ποια από τα θεματικά επίπεδα που είναι διαθέσιμα θα εμφανίζονται στην οθόνη, ενώ μπορεί ταυτόχρονα να πραγματοποιήσει και μια σειρά ενέργειες οι οποίες αναλύονται ακολούθως. Κατά την είσοδο του χρήστη στην Πύλη Γεωχωρικών Δεδομένων του Δήμου Κασσάνδρας όλα τα θεματικά επίπεδα είναι απενεργοποιημένα, αυτό γίνεται προς οπτική διευκόλυνση του χρήστη ο οποίος μπορεί στη συνέχεια να επιλέξει ποια επίπεδα θα ενεργοποιήσει.
6.8.1. Μενού Θεματικών επιπέδων
Πατώντας το κουμπί των θεματικών επιπέδων εμφανίζεται στο χάρτη μια λίστα με όλα τα διαθέσιμα επίπεδα πληροφοριών που μπορεί να εμφανίσει στην οθόνη.
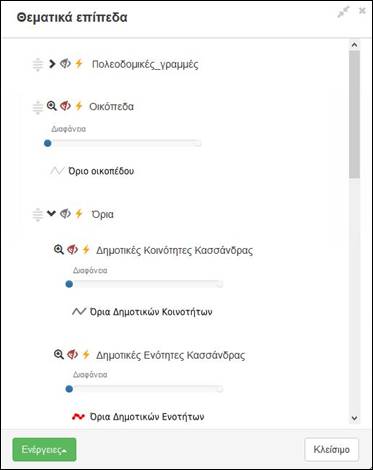
Για κάθε ένα από τα θεματικά επίπεδα δίνεται η δυνατότητα πραγματοποίησης κάποιων ενεργειών (οι οποίες εξηγούνται στη συνέχεια) καθώς και ένα σχετικό υπόμνημα συμβόλων όπως φαίνεται στην παραπάνω εικόνα.
![]() Μετακίνηση του θεματικού επιπέδου σε νέα θέση στη λίστα
των θεματικών επιπέδων
Μετακίνηση του θεματικού επιπέδου σε νέα θέση στη λίστα
των θεματικών επιπέδων
![]() Εστίαση στο συγκεκριμένο θεματικό επίπεδο
Εστίαση στο συγκεκριμένο θεματικό επίπεδο
![]() Εναλλαγή ορατότητας επιπέδου. Από εδώ ο χρήστης μπορεί
να εμφανίζει ή όχι τα δεδομένα ενός θεματικού επιπέδου.
Εναλλαγή ορατότητας επιπέδου. Από εδώ ο χρήστης μπορεί
να εμφανίζει ή όχι τα δεδομένα ενός θεματικού επιπέδου.
![]() Εναλλαγή
επιλεξιμότητας επιπέδου. Όταν είναι τσεκαρισμένο το συγκεκριμένο
σύμβολο ο χρήστης μπορεί-χρησιμοποιώντας το κουμπί αναγνώρισης
αντικειμένων στο χάρτη- να δει τις πληροφορίες που σχετίζονται με
το συγκεκριμένο αντικείμενο καθώς και να πραγματοποιήσει σύνθετη
αναζήτηση από το μενού της αναζήτησης. Αρχικά, όλα τα θεματικά
επίπεδα είναι επιλέξιμα προς διευκόλυνση του χρήστη, ωστόσο αν
αυτός το επιθυμεί μπορεί να αλλάξει την κατάσταση επιλεξιμότητας
ενός επιπέδου σύμφωνα με τις ανάγκες του και τις προτιμήσεις
του.
Εναλλαγή
επιλεξιμότητας επιπέδου. Όταν είναι τσεκαρισμένο το συγκεκριμένο
σύμβολο ο χρήστης μπορεί-χρησιμοποιώντας το κουμπί αναγνώρισης
αντικειμένων στο χάρτη- να δει τις πληροφορίες που σχετίζονται με
το συγκεκριμένο αντικείμενο καθώς και να πραγματοποιήσει σύνθετη
αναζήτηση από το μενού της αναζήτησης. Αρχικά, όλα τα θεματικά
επίπεδα είναι επιλέξιμα προς διευκόλυνση του χρήστη, ωστόσο αν
αυτός το επιθυμεί μπορεί να αλλάξει την κατάσταση επιλεξιμότητας
ενός επιπέδου σύμφωνα με τις ανάγκες του και τις προτιμήσεις
του.
Πατώντας το κουμπί
![]() από το βασικό μενού των θεματικών επιπέδων
εμφανίζεται μια λίστα επιπλέον επιλογών, αυτές είναι οι
ακόλουθες:
από το βασικό μενού των θεματικών επιπέδων
εμφανίζεται μια λίστα επιπλέον επιλογών, αυτές είναι οι
ακόλουθες:
· Προσθήκη επιπέδου
Επιλέγοντας ο χρήστης το συγκεκριμένο κουμπί εμφανίζεται στην οθόνη η ακόλουθη φόρμα
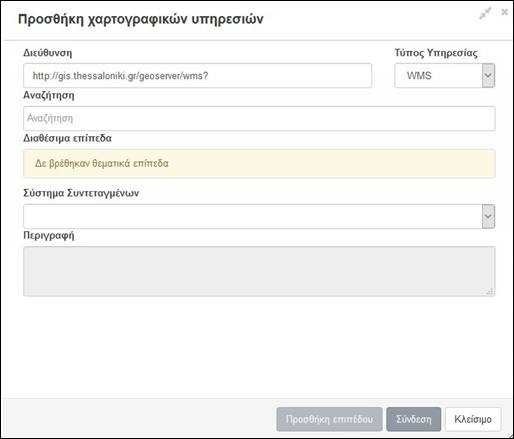
Από το μενού αυτό μπορεί να γίνει προσθήκη επιπλέον θεματικών επιπέδων από εξωτερικές πηγές σε μορφότυπο wms[1] ή wfs[2]. Έτσι, γνωρίζοντας τη διεύθυνση URL της υπηρεσίας και πατώντας «Σύνδεση» μπορούμε να δούμε τα διαθέσιμα επίπεδα που προσφέρονται. Στη συνέχεια και αφού επιλέξουμε το επιθυμητό επίπεδο, πατάμε «Προσθήκη επιπέδου» και το θεματικό επίπεδο προστίθεται στα διαθέσιμα θεματικά επίπεδα όπως φαίνεται στην ακόλουθη εικόνα.
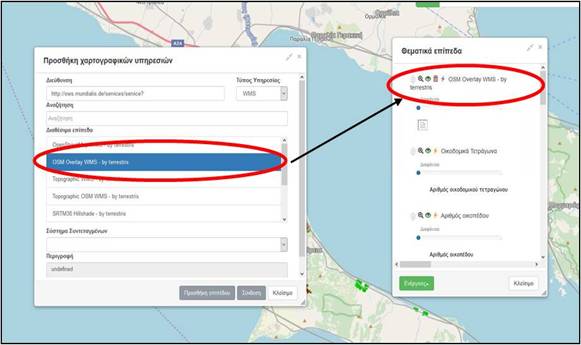
· Αποθήκευση προβολής χάρτη
Ο χρήστης μπορεί από εδώ όπως και από το μενού βασικών λειτουργιών να αποθηκεύσει την προβολή του χάρτη (αναλύεται στη συνέχεια)
· Αποθήκευση προβολής χάρτη ως
Αποθηκεύεται η προβολή του χάρτη με συγκεκριμένο όνομα που επιλέγεται από το χρήστη.
· Εμφάνιση αποθηκευμένων προβολών
Εμφανίζεται λίστα με τις αποθηκευμένες προβολές χάρτη και τα ονόματα που έχουν δοθεί από το χρήστη
· Διαγραφή όλων των αποθηκευμένων προβολών
Διαγράφονται οι αποθηκευμένες προβολές χάρτη
6.8.2. Διαθέσιμα Θεματικά επίπεδα
Οι πληροφορίες που μπορεί ο χρήστης να εμφανίσει σε μορφή επιπέδων αφορούν :
· Πολεοδομικές γραμμές
§ Ρυμοτομική γραμμή
§ Οικοδομική γραμμή
§ Ρυμοτομική-Οικοδομική γραμμή
· Οικόπεδα
· Όρια
§ Δημοτικές Κοινότητες Κασσάνδρας
§ Δημοτικές Ενότητες Κασσάνδρας
§ Καλλικρατικός Δήμος Κασσάνδρας
· Χρήσεις Γης
§ Χρήσεις Γης (Corine 2006)
§ Χρήσεις Γης (Corine 2012)
· Δασικοί Χάρτες
· Περιοχές Natura 2000
· Σημεία ενδιαφέροντος
§ Υγεία
§ Εκπαίδευση
§ Θρησκευτικοί χώροι
§ Πολιτισμός
§ Πυροσβεστικό Σώμα
§ Αστυνομικά Τμήματα
§ ΚΤΕΛ
§ Πρατήρια Υγρών Καυσίμων
§ ΕΛΤΑ
§ Τράπεζες
· Ταχυδρομικοί Κώδικες
· Χαρτογραφικά Υπόβαθρα
6.9. Αποθήκευση προβολής χάρτη
![]()
Επιλέγοντας το κουμπί της αποθήκευσης προβολής χάρτη, πραγματοποιείται από το σύστημα αποθήκευση της εστίασης του χάρτη στη συγκεκριμένη περιοχή, με αποτέλεσμα στην επόμενη συνεδρία ο χρήστης να συνεχίσει την εργασία του από το σημείο που σταμάτησε την προηγούμενη φορά. Παράλληλα εμφανίζεται σχετικό μήνυμα στην οθόνη το οποίο ενημερώνει τον χρήστη για αυτή την ενέργεια όπως φαίνεται στην επόμενη εικόνα.
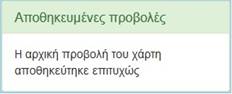
7. Μενού αναζήτησης
Στην πάνω δεξιά πλευρά της οθόνης υπάρχει το μενού της αναζήτησης. Από αυτό ο χρήστης μπορεί πληκτρολογώντας τα στοιχεία που γνωρίζει να πραγματοποιήσει αναζήτηση σε ολόκληρη τη βάση δεδομένων. Πληκτρολογώντας τα στοιχεία που γνωρίζει και πατώντας «enter» το σύστημα επιστρέφει όλες τις εγγραφές που «ταιριάζουν» όπως φαίνεται και στην επόμενη εικόνα.
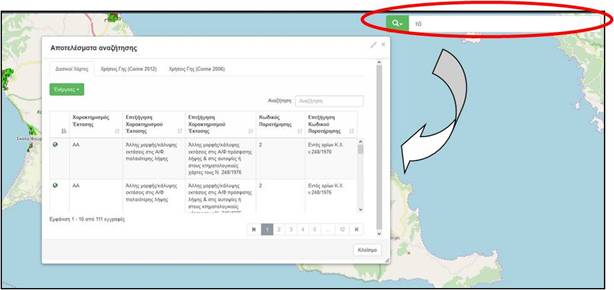
Αν
δεν επιλέξουμε διαφορετικά πατώντας το κουμπί ![]() το
σύστημα θα πραγματοποιήσει αναζήτηση σε όλα τα θεματικά επίπεδα,
ωστόσο από το συγκεκριμένο κουμπί μπορούμε να πραγματοποιήσουμε
είτε σύνθετη αναζήτηση, είτε αναζήτηση διεύθυνσης όπως περιγράφεται
στη συνέχεια.
το
σύστημα θα πραγματοποιήσει αναζήτηση σε όλα τα θεματικά επίπεδα,
ωστόσο από το συγκεκριμένο κουμπί μπορούμε να πραγματοποιήσουμε
είτε σύνθετη αναζήτηση, είτε αναζήτηση διεύθυνσης όπως περιγράφεται
στη συνέχεια.
7.1. Σύνθετη αναζήτηση
Επιλέγοντας ο χρήστης από το μενού την επιλογή της σύνθετης αναζήτησης εμφανίζεται το παράθυρο που φαίνεται παρακάτω από το οποίο μπορούμε να ορίσουμε το θεματικό επίπεδο και το χαρακτηριστικό του θεματικού επιπέδου στο οποίο θέλουμε να πραγματοποιήσουμε την αναζήτηση. Επιπλέον, μπορούμε από αναπτυσσόμενη λίστα να επιλέξουμε τον ανάλογο τελεστή (είναι ίσο με…, είναι μεγαλύτερο από… κ.λπ.).
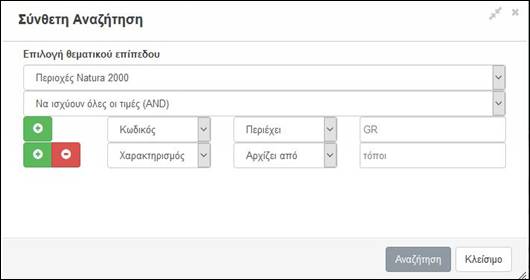
Παράλληλα, μπορούμε
να πραγματοποιήσουμε αναζήτηση συνδυάζοντας δύο ή περισσότερα
χαρακτηριστικά ενός θεματικού επιπέδου πατώντας στα αριστερά του
παραθύρου το πλήκτρο ![]() ή αφαιρώντας αυτό αντίστοιχα
πατώντας το πλήκτρο
ή αφαιρώντας αυτό αντίστοιχα
πατώντας το πλήκτρο ![]() .
.
7.2. Αναζήτηση διεύθυνσης
Ο χρήστης μπορεί να πραγματοποιήσει αναζήτηση
διεύθυνσης πληκτρολογώντας αρχικά τη διεύθυνση που επιθυμεί στο
μενού της αναζήτησης και επιλέγοντας στη συνέχεια από κουμπί
![]() την αναζήτηση διεύθυνσης. Τα αποτελέσματα
εμφανίζονται όπως φαίνονται στην επόμενη εικόνα.
την αναζήτηση διεύθυνσης. Τα αποτελέσματα
εμφανίζονται όπως φαίνονται στην επόμενη εικόνα.